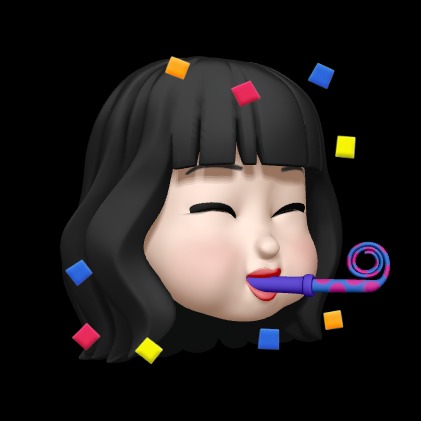| 일 | 월 | 화 | 수 | 목 | 금 | 토 |
|---|---|---|---|---|---|---|
| 1 | ||||||
| 2 | 3 | 4 | 5 | 6 | 7 | 8 |
| 9 | 10 | 11 | 12 | 13 | 14 | 15 |
| 16 | 17 | 18 | 19 | 20 | 21 | 22 |
| 23 | 24 | 25 | 26 | 27 | 28 | 29 |
| 30 |
- gitpull
- 개발
- gitcommit정보확인
- android
- git명령어
- 개발일지
- 안드로이드opencv
- androidstudioopencv
- 컴활필기두음썜
- golang
- OpenCV
- AWS
- 안드로이드
- 대학생
- 메모장에있던필기개발일지에옮긴것
- AmazonDynamoDB
- dynamodb
- DynamoDBGolang
- DynamoDBExamples
- androidStudio
- 안드로이드스튜디오opencv
- git파일정보확인
- 안드로이드스튜디오
- 수제비
- 컴활필기
- gitpush
- gitcommit정보
- GitHub
- Today
- Total
주섬주섬 개발일지
라즈베리파이 개발 환경 구성 | 노트북 핫스팟으로 원격 연결하기 본문
한이음 프로젝트를 진행하면서 공부했던 부분들!
주섬주섬 개발일지에 주섬주섬 넣어보기
내가 맡고있는 부분 중 라즈베리파이 개발 환경 구성을 하는 데 정말 많은 시간을 들였다.
몇 번의 포맷과 다양한 OS 설치 등......
시행착오를 겪으면서 느낀 점은 라즈베리파이에는 라즈비안 OS를 사용하는 게 좋다는 것!
(우분투 OS는 너무 어려운 것,,,,, 😢)
라즈베리파이는 LAN선 연결로 따로 모니터를 장착해서 사용해도 되지만
현재 진행하는 프로젝트는 무선 로봇이기 때문에 원격으로 진행하는 것이 좋아서
wifi를 연결해서 노트북과 라즈베리파이를 원격으로 연결하였다.

사용 모델은 라즈베리파이 4B
프로젝트를 통해 이번년도에 처음 만났지만
이제는 정겨운 아이........

앞 쪽에 Micro SD카드를 넣을 수 있는데 현재는 꽂혀 있음으로 빼주기

USB에 넣고 노트북에 연결해주면 SD카드를 읽고 쓸 수 있게 된다.
1. SD 카드에 라즈비안 OS 설치하기
라즈비안 OS를 설치하면 자동으로 포맷 되긴 하지만
현재 우분투 OS가 설치되어 있기 때문에 안전하게 포맷을 먼저 진행해주었다.
Operating system images – Raspberry Pi
The Raspberry Pi is a tiny and affordable computer that you can use to learn programming through fun, practical projects. Join the global Raspberry Pi community.
www.raspberrypi.org
라즈베리파이 images 소프트웨어를 노트북에 다운 받으면 언제든지 OS를 라즈베리파이에 설치할 수 있다.
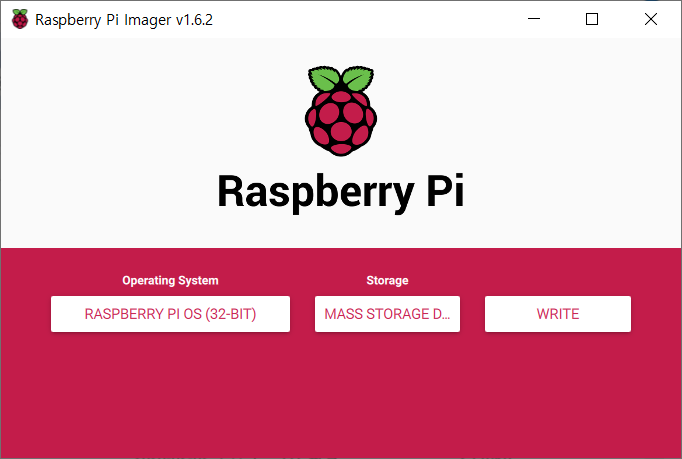
다운받은 소프트웨어를 이용해서 라즈베이파이에 설치하고 싶은 OS를 설정 할 수 있다.
라즈비안 OS으로 설정해주고 storage는 SD카드로 설정해주고 write 버튼을 누르면 30분 이내로 설치가 완료된다.

이렇게 뜨면 OS 설치 완료!
2. 원격 제어 프로그램 설치하기
Download PuTTY: latest release (0.76)
This page contains download links for the latest released version of PuTTY. Currently this is 0.76, released on 2021-07-17. When new releases come out, this page will update to contain the latest, so this is a good page to bookmark or link to. Alternativel
www.chiark.greenend.org.uk
라즈베리파이와 노트북 연결을 원격으로 도와줄 PuTTY 프로그램을 설치한다.
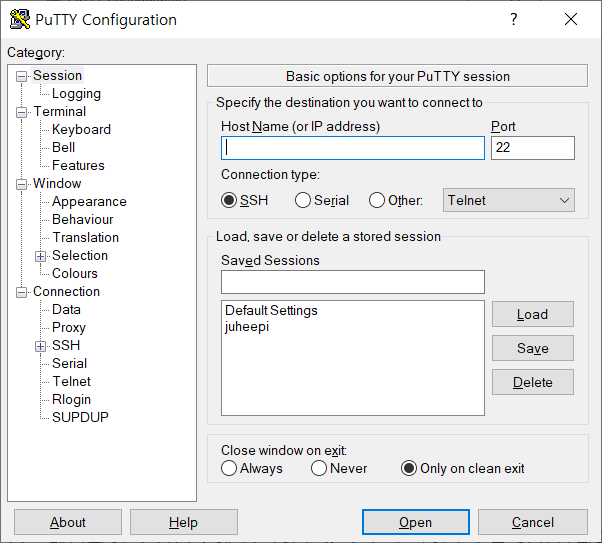
PuTTY를 실행하면 위와 같은 창이 뜨는데 이때 ip주소가 필요하다.
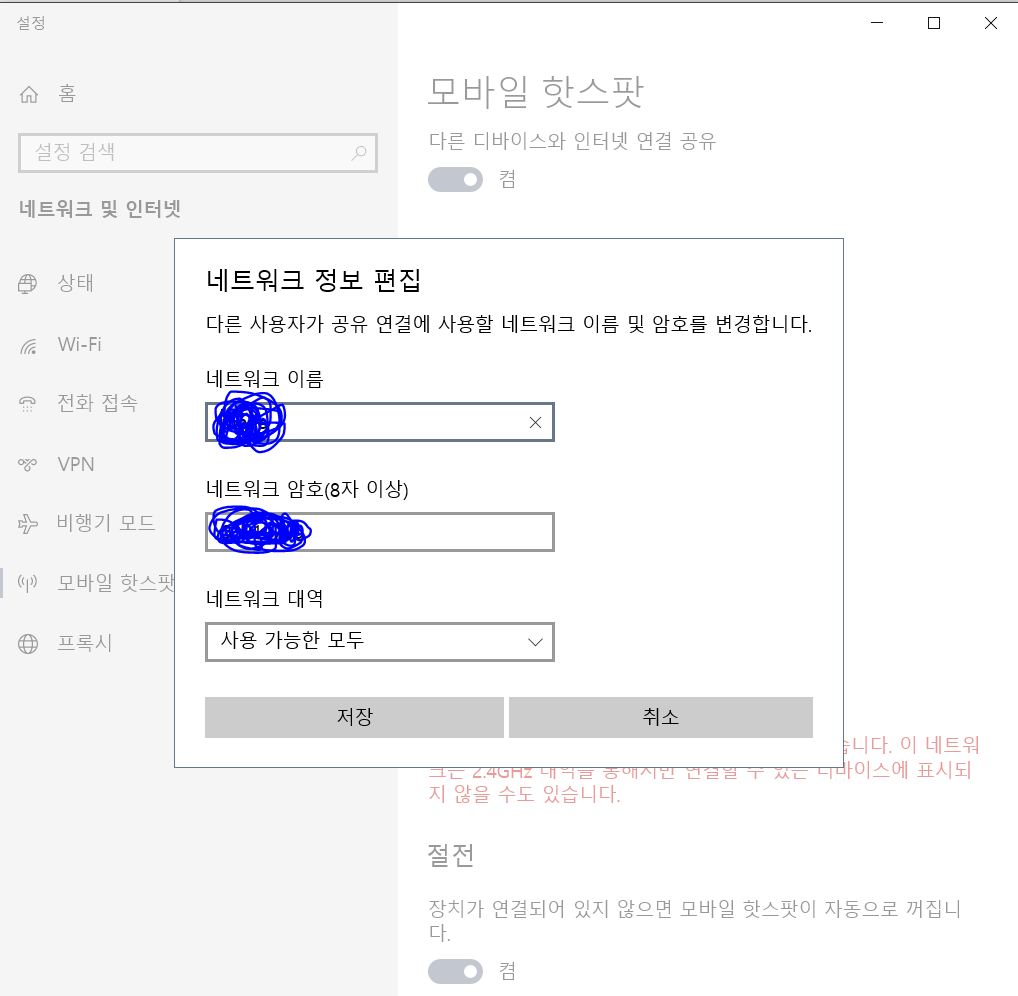
먼저 라즈베리파이를 노트북 핫스팟에 연결해주기
노트북 핫스팟을 키고 설정 - 모바일 핫스팟에서 네트워크 이름과 암호를 원하는대로 설정해준다.
와이파이에 직접 연결하는 방법도 있지만 ip주소를 알아내기 정말 어려워서 노트북 핫스팟을 사용하는 것이 가장 쉽고 빠르다.
와이파이가 달라져도 핫스팟만 연결하면 되서 언제 어디서든지 사용할 수 있다는 장점!
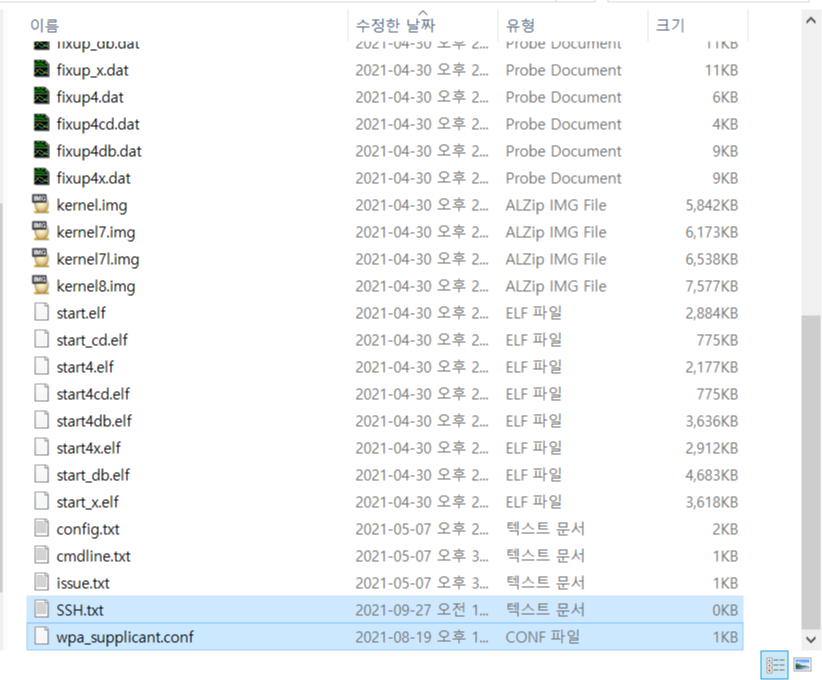
SD카드 boot (D:) 폴더에 SSH라는 빈 텍스트 파일과 밑의 conf 파일을 넣어준다.
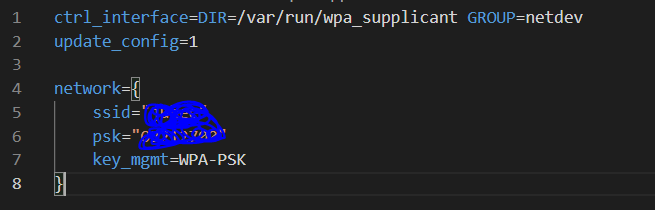
위 코드를 visual studio code에서 수정해줘야하는데 ssid에는 위에서 설정한 네트워크 이름, psk에는 비밀번호를 넣어주면 된다.

두 파일을 넣은 sd카드를 라즈베리파이에 넣어주고 전원 연결해주기
노트북 핫스팟이 잘 연결되었나 보고 모바일 핫스팟 창에서 조금 기다리다 보면 이렇게 라즈베리파이가 연결되었다고 뜬다.
라즈베리파이는 5G이상 연결이 힘들기 때문에 웬만하면 2G로 연결해주면 장치가 뜬다.

연결된 장치에 뜬 라즈베리파이 ip주소를 Putty Host Name에 적어주고 새로운 session을 save 후 open을 누르면 터미널이 뜬다.

터미널이 뜨면 성공!
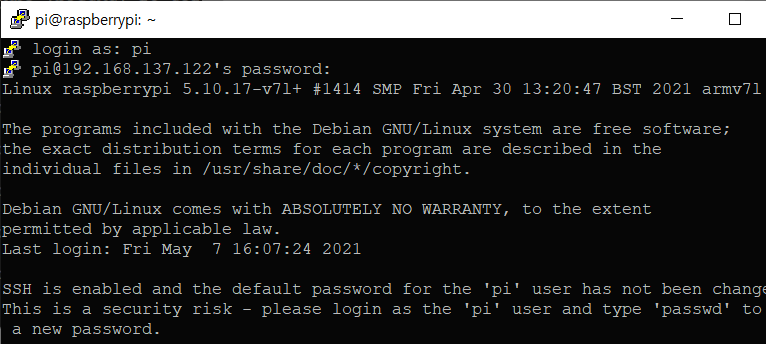
login as : pi
password : raspberry
비밀번호는 커서가 안보이니깐 그냥 안틀리게 잘 적어주면 된다.
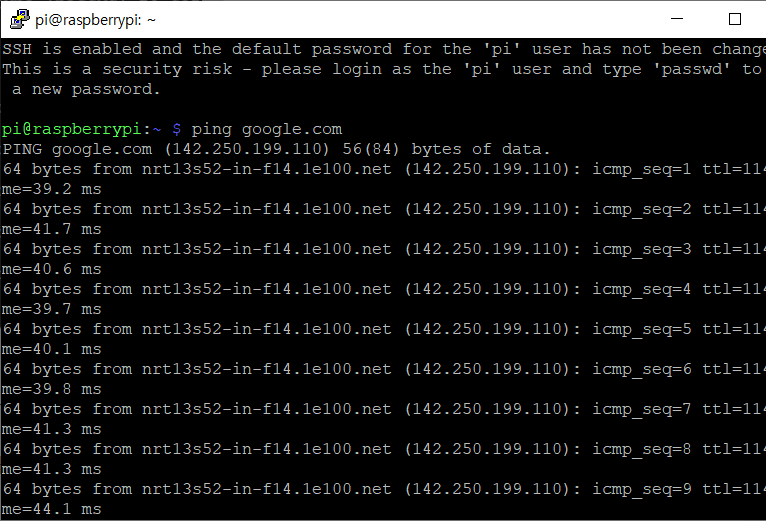
로그인이 되면 인터넷 연결 확인을 위해 ping google.com을 입력해준다.
잘 되면 ctrl+c키를 눌러 송신 종료해주기


sudo apt-get update로 업데이트
sudo apt-get upgrade로 패키지 업그레이드 완료되면
sudo apt-get install xrdp
까지 진행하면 노트북과 라즈베리파이 원격 연결 준비 끝!
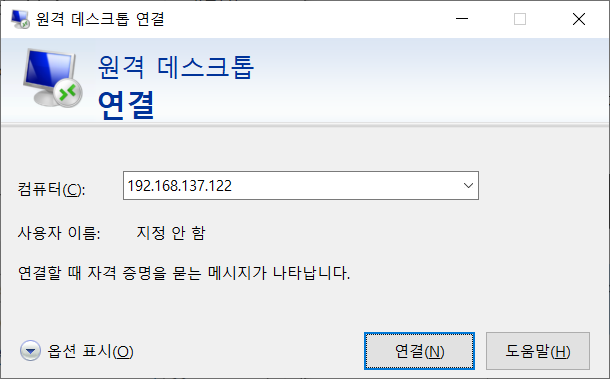
원격 데스크톱 연결을 실행시켜서 라즈베리파이 ip주소를 입력해주고 연결!
전원 연결이 제대로 안되면 연결이 잘 안되는데 이게 정말 화딱지..

이렇게 로그인 창이 뜨면 원격 연결이 잘 된 것!
username은 pi
password는 raspberry로
앞에 터미널에서 했던 거랑 동일하다.
나중에 password도 바꿀 수 있당.
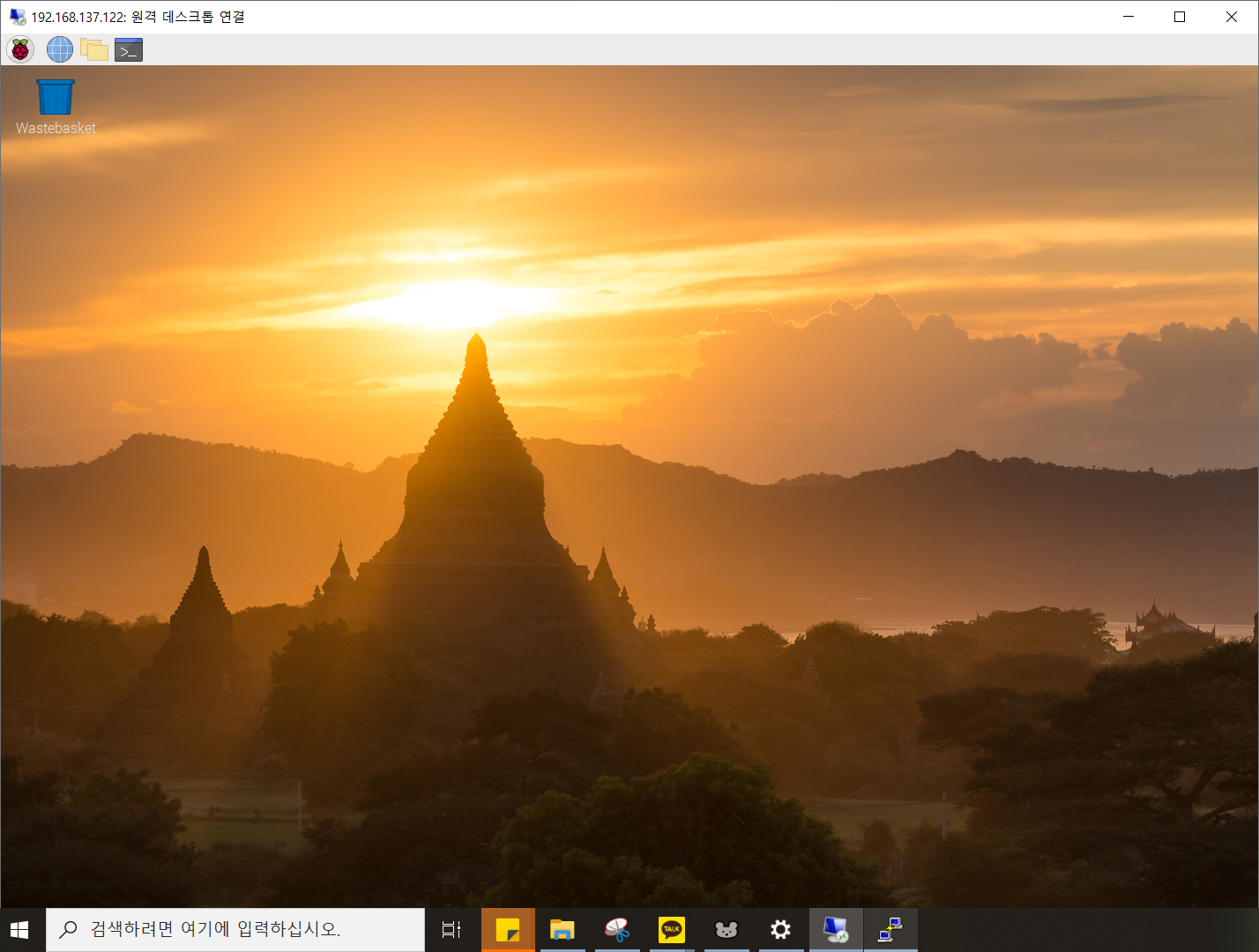
연결 완료!
다음 포스팅에서는 캠 연결과 아두이노, 텐서플로우 설치 등을 다뤄보겠다.
참고를 많이 받았던 블로그!
라즈베리파이3 개발 입문- 노트북 핫스팟을 이용해서 라즈베리파이 원격 연결하기
안녕하세요 메이킷올 입니다^^ 오늘은 라즈베리파이를 핫스팟을 이용해서 원격으로 제어할 수 있는 방법에 ...
blog.naver.com